Academy LMS Nulled Script The Academy script is a marketplace for online learning. Academy Lms is an online learning marketplace script. Here, a structured course-based framework is used to facilitate information transfer between professors and students. According to their areas of expertise, educators may produce an infinite number of courses, video lessons, and documentation. Students can sign up for these courses and become proficient at any time, from any location.
Thus, start your online company right now by downloading ACADEMY and begin selling your courses.
A short manual for course administrators and instructors
Before utilizing the program, thoroughly go over all of the documentation we have supplied.
Install the program carefully, according to the “Installation and Update” guidance.
As the site administrator, log in to arrange your system.
First, use the Settings option in the menu on the left sidebar to alter your payment and system settings. Additionally, confirm that the Vimeo and YouTube API keys you entered in System Settings are genuine.
Once the Settings have been properly changed, you may add Categories by selecting the Categories option from the menu on the left sidebar.
You may create Sub-categories under a certain Category after establishing the Category. You may create Sub-categories by visiting the Categories page, choosing a particular category, then choosing Manage Sub-categories from the Action dropdown menu. You will reach the Sub-categories page as a result. To create a sub-category, just click the “+Add Sub Category” button and fill out all the areas that need to be filled in.
It’s time to start making some courses now. Since a course will include every video lesson, you must carefully construct it. Navigate to the Courses menu item on the left. Once you click the “+Add Course” button, a “Add Course Form” will appear. Carefully fill out every field.
There should be a minimum of one Section in every course. Considering that you will ultimately need to create a lesson under a certain course’s component. As a result, you must now write at least one section. Navigate to the Courses page, choose a particular course, then choose Manage Section from the action dropdown option. You will see an empty list of sections after selecting Manage Section. You must click the “+Add Section” button to create one.
You may now create a lesson since you have already established a course, a section, or many parts. Let’s go back to the Course page now, choose a particular course, click the Action dropdown menu, and choose Manage Lesson. Additionally, the list of lessons you have produced will be shown. You may just click the “+Add Lesson” button to add a new one.
Students’ quick start guide for the course
Considering that the program is already installed. Students just need to click on the application URL to get access to the website.
Each time a student clicks on the URL, the home page will show up. Students may search for a particular course, see all of the top courses, view the top ten most recent courses, and view courses based on categories all from the homepage. If a student hasn’t enrolled yet, they may do so now. A student may log in if they have already registered. Students have the option to add courses to their wish lists or shopping carts.
By only clicking on a course thumbnail, students may see the course information. All of the necessary information about a course, including the title, description, outcomes, requirements, lesson list, instructor details, rating, and reviews, can be found on the course details page. An overview of the course may be seen here.
Students must add such courses to their basket in order to purchase them.
When a student adds a course to the shopping cart, they may see the products in their cart by clicking the “Go To Cart” button, which shows up when they hover over the header cart symbol.
Students have the option to delete courses from their purchasing basket at any time.
The total cost of the products in your basket is shown on the right side of the page. The button to check out is under that. Students just need to click the Checkout button to complete the payment for those courses if they choose to check out.
Students may see their courses on the My Courses menu after a successful check-out. When a student hovers their cursor over their profile picture in the header, the My Courses page loads and displays all of the courses they have bought. By clicking on the image from the My Courses tab, students may play the courses.



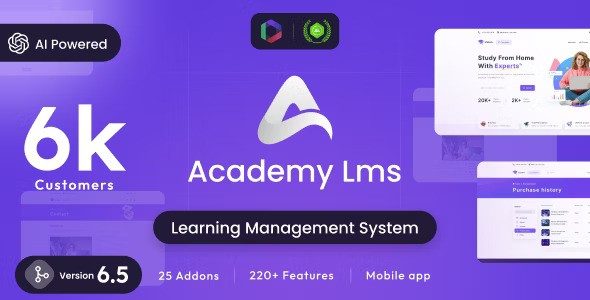

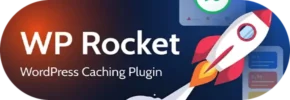


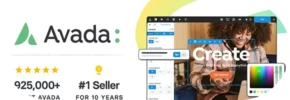
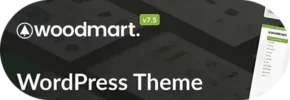









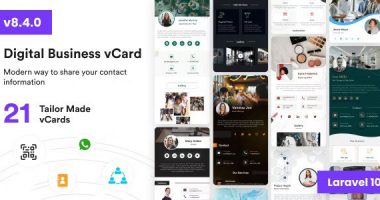
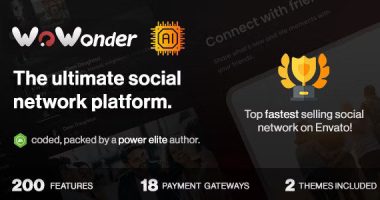








Reviews
There are no reviews yet.