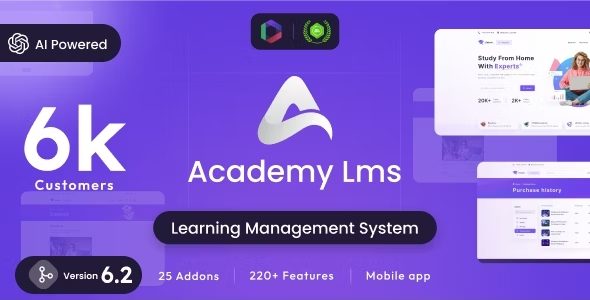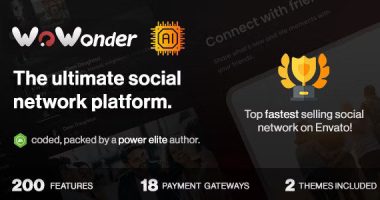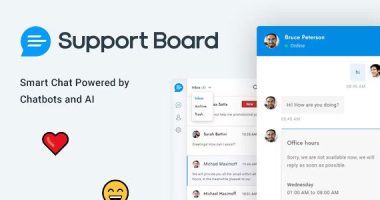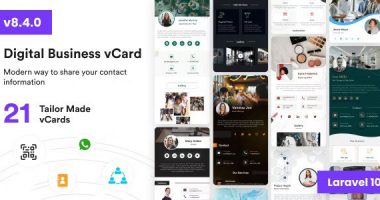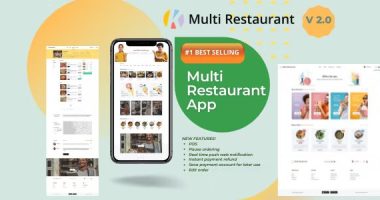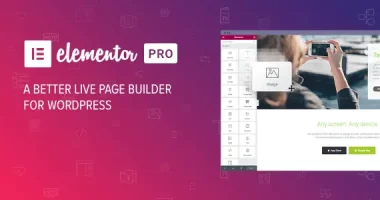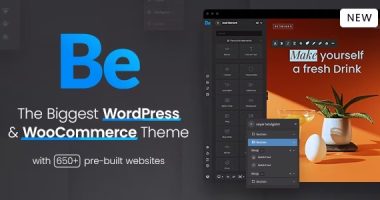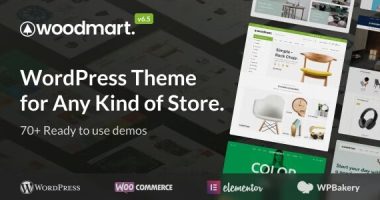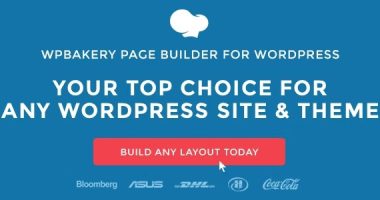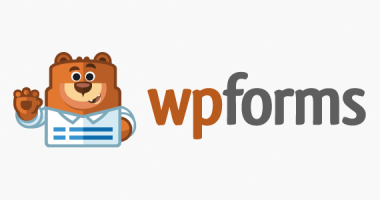Short description
Academy LMS nulled plugin is an online education marketplace script that allows students and instructors to collaborate in an organized course-based framework. Teachers can create courses, video lectures, and papers based on their expertise, and students can enroll in these courses at any time and from any location. To start using Academy, follow the “Installation and Update” instructions, log in as the administrator, and make necessary changes to your system settings and payment settings.
Add subcategories to a category after the parent category has been established, and click the “+Add Sub Category” button. Careful planning is required when creating courses, as they will house all of the individual video lessons. Select Courses from the sidebar, click the “+Add Course” button, and complete all required fields.
To manage a particular section of a course, go to the Courses page, click on the course, and select the action dropdown, “Manage Section.” When the Sections page appears, click the “+Add Section” button to create one.
Now, you have a course and a section, and you can create a lesson by going back to the Courses page, choosing one, and clicking the “+Add Lesson” button to include an additional one. The Academy LMS allows teachers to create courses, manage subcategories, and manage lessons, allowing them to make money immediately by selling their own courses online.
description
Academy LMS nulled plugin is an online education marketplace script. Academy LMS nulled plugin is an online education marketplace script. Here, both students and instructors work together in an organized course-based framework to impart information to one another. Any number of courses, video lectures, and papers may be created by teachers based on their areas of expertise, and students can enroll in these courses at any time and from any location.
Get Academy up and running to start making money immediately by selling your own courses online.
A primer for the classroom teacher or administrator
Before attempting to use the program, please read the included documentation.
Carefully follow the “Installation and Update” instructions to get the app up and running.
To get your system in order, log in as the administrator.
Before doing anything else, go to Settings on the left side menu and make the necessary changes to your system settings and payment settings. Be sure to provide a working API key for both YouTube and Vimeo in the corresponding sections of System Settings.
If you were able to properly modify the settings, the Categories option should now be available in the same sidebar to the left.
Sub-categories may be created inside a category after the parent category has been established. On the Categories page, choose the one you’d like to add a sub-category to, and then from the Action dropdown, choose Manage Sub-categories. To see the subcategories, click here. To create a new subcategory, just click the “+Add Sub Category” button and provide the necessary information.
The moment for making courses has come. Careful planning is required when creating a course since it will house all of the individual video lessons. Select Courses from the sidebar, and then click the “+Add Course” button to access the “Add Course Form. Carefully complete all required fields.
There has to be at least one section in every course. Because in the end, you’ll have to insert a lesson into a certain unit of a certain course. As a result, you’ll need to construct at least one new section from scratch. To manage a particular section of a course, go to the Courses page, click on the course, and then from the action dropdown, choose Manage Section. When you go to the Sections page through the Manage menu, you’ll see that it’s now empty. The “+Add Section” button will allow you to create one.
Now that you have a course and a section (or several parts), you may create a lesson. Go back to the Courses page and choose one there. From the action menu that appears, choose Manage Lesson. You may also see a list of all the lessons you’ve taken. Simply click the “+Add Lesson” button to include an additional one.
A primer for the classroom teacher or administrator
Before attempting to use the program, please read the included documentation.
Carefully follow the “Installation and Update” instructions to get the app up and running.
To get your system in order, log in as the administrator.
Before doing anything else, go to Settings on the left-side menu and make the necessary changes to your system settings and payment settings. Be sure to provide a working API key for both YouTube and Vimeo in the corresponding sections of System Settings.
If you were able to properly modify the settings, the Categories option should now be available in the same sidebar to the left.
Sub-categories may be created inside a category after the parent category has been established. On the Categories page, choose the one you’d like to add a sub-category to, and then from the Action dropdown, choose Manage Sub-categories. To see the subcategories, click here. To create a new subcategory, just click the “+Add Sub Category” button and provide the necessary information.
The moment for making courses has come. Careful planning is required when creating a course since it will house all of the individual video lessons. Select Courses from the sidebar, and then click the “+Add Course” button to access the “Add Course Form. Carefully complete all required fields.
There has to be at least one section in every course. Because in the end, you’ll have to insert a lesson into a certain unit of a certain course. As a result, you’ll need to construct at least one new section from scratch. To manage a particular section of a course, go to the Courses page, click on the course, and then from the action dropdown, choose Manage Section. When you go to the Sections page through the Manage menu, you’ll see that it’s now empty. The “+Add Section” button will allow you to create one.
Now that you have a course and a section (or several parts), you may create a lesson. Go back to the Courses page and choose one there. From the action menu that appears, choose Manage Lesson. You may also see a list of all the lessons you’ve taken. Simply click the “+Add Lesson” button to include an additional one.
Related Products
The Best Products
Product Info
version
Updated Date
Released on
Developer Name
Category
There is a problem ?