Short description
Free Gifts for WooCommerce offers four ways to offer free gifts to customers: manually send them, automatically add them to the user’s cart, allow customers to choose their gift on the cart page, or offer them in the form of Buy X Get Y (Buy One Get One). The plugin allows for rule-based gifting, where the user’s cart contents match the rule, and eligible free products are added to the cart.
For manual gifting, users can select a product and apply a coupon to receive a free gift. The plugin also supports coupon-based free gifts, where the user applies a linked coupon to their cart.
The plugin offers an extensive feature list, including the ability to manually send gift products, award them in various modes, configure multiple rules, and restrict awarding based on criteria such as cart sub-total, cart order total, category total, brand total, total points earned, cart quantity, number of products in the cart, and minimum quantity of products purchased from selected categories.
Furthermore, the plugin supports product and user filters to award free gift products. Overall, Free Gifts for WooCommerce provides a comprehensive solution for managing and rewarding customer purchases.
The Free Gift Product feature in WooCommerce allows customers to receive free gift products, with options to hide them in the shop and category pages, allow multiple quantities of the same product to be selected, consider sub-category products in the category total criteria, and restrict free gift products if a coupon discount is already applied to the cart. Customers can select their awarded gift products in the checkout page. The feature supports various display modes, including inline, popup, table, carousel, drop-down, and progress bar displays. Admins can customize frontend labels and messages using Localization and Messages settings.
To allow customers to select more than one gift, follow the configuration steps for the Maximum Gifts rule in the Manual Mode. To enable multiple quantities of the same gift product, enable the “Allow Adding Multiple Quantities of Same Gift Product in an Order (Only for Manual Free Gifts)” option. If the Maximum Gifts in an Order value is left empty or exceeds the Global Restriction, the Global Restriction will apply.
To add gift products in multiple languages, create a rule with the required criteria and select the product in one language and save the rule. If free gifts are awarded even when the criteria aren’t met, ensure the AND condition is selected in the Criteria Type drop-down under the rule configuration.
A notice can be displayed on the shopping cart or checkout pages stating the customer’s eligibility for free gift products.
To configure the eligibility notice for free gift products on your site, follow these steps:
1. Select the Buy X Get Y mode under the rule configuration.
2. Select Buy X Get Y (Automatic) or Manual (Manual) if the gift product will be added automatically or manually.
3. Select Different Products in the Buy Product Type.
4. Search and select the Buy Product in the Buy Product field.
5. Search and select the required Gift product in the Get Product(s) field.
6. Set the required quantity in both the Buy Quantity and Get Quantity fields.
7. Enable the “Repeat” option.
8. Hide the selected Gift Product(s) from the Shop and Category Page.
9. Allow Shipping Cost for Free Gift under WooCommerce -> Free Gifts -> General -> General Settings.
10. Select “Footer” in the “Frontend Scripts Enqueued on” option under WooCommerce -> Free Gifts -> Settings -> Advanced -> Troubleshoot.
11. Choose a function with the ability to choose the time interval for deleting accumulated logs from the database.
12. Award the free gift only based on the final price after the discount is applied.
13. Use an API for the gift rule that is created.
14. Give a free gift when a customer has purchased a specific amount from a certain product category.
15. Create a rule where a person with their first order only can get a free product.
16. Restrict the Free Gift rule to be applied for a specific number of orders only.
Always a step ahead of the rest!
One Membership with Unlimited Access
Here you can freely download plugins, themes, PHP scripts, Windows software, and other tools needed by webmasters for the popular platform.

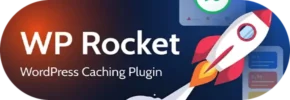


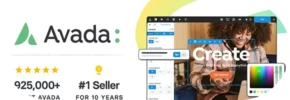
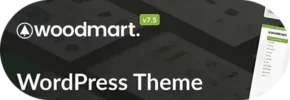


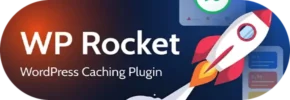


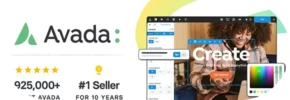
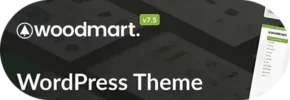









description
Free Gifts for WooCommerce nulled plugin enables you to provide free gifts to your clients in four different methods.
1. The administrator has the ability to manually deliver free presents to any user.
2. Gift items may be added to the user’s cart automatically.
3. On the cart page, customers may choose their gift.
4. The administrator may provide free presents to clients in the form of Buy X Get Y (Buy One Get One) deals.
Popular Options Rule-Based Gifting Automatic Gifts
* Navigate to the Rules tab in the plugin menu to set rule-based giving.
* Click the “Add New Rule” button to add a new rule.
* Select Automatic Gifts from the Free Gift Type drop-down menu. Choose the product(s) you want to give away as a free gift.
* Free Gifts for WooCommerce nulled plugin The qualifying free goods will now be added to the user’s cart if the user’s cart contents fit the rule.
* The free gift will not be charged to the user.
Manual Presents
* Navigate to the Rules tab in the plugin menu to set rule-based giving.
* Click the “Add New Rule” button to add a new rule.
* Select Manual Gifts from the Free Gift Type drop-down menu. Choose the product(s) you want to give away as a free gift.
* The qualifying free goods will now be shown in a table when the user’s cart contents fit the rule.
* There will be no fee to the user for adding the goods to the basket.
Buy X, Get Y (Buy One, Get One Free)
* Access the Rules tab inside the plugin menu to provide free gifts in the manner of Buy X Get Y (Buy One Get One).
* Click the “Add New Rule” button to add a new rule.
* Select Buy X Get Y (Buy One Get One) as the Free Gift Type. Choose the product(s) you want to give away as a free gift.
* To offer the same product that your client bought as a gift product, choose “Same Product” from the “Gift Product Type” drop-down menu. If you wish to give a different product as a present, choose “Different Product” from the “Gift Product Type” drop-down menu.
* Determine which things your clients must buy and which ones they will get for free.Free Gifts for WooCommerce nulled plugin
* When the user’s cart contents fit the rule, the qualifying free goods will be added to the cart automatically.
* There will be no fee to the user for adding the goods to the basket.
Free Gifts for WooCommerce nulled plugin Coupon-Based Freebies * To set up rule-based giving, go to the Rules tab in the plugin menu.
* Click the “Add New Rule” button to add a new rule.
* In the Free Gift Type drop-down menu, choose Coupon-based Free Gift.
* In the Select the Coupon option, enter the coupon that the user must enter in order to obtain a free gift.
* Choose the product(s) and quantity you wish to give away as free gifts.
* The qualifying free goods will now be added to the user’s cart if the user’s cart contents fit the rule and the user has applied the associated coupon to the cart.
Manual Giving * To send Free Gifts to a user manually, go to the Manual Gift tab in the plugin menu.
* In the user selection option, pick a user, and in the product selection option, select the product(s).
* Select the Send Gift option.
* When the user clicks, an order is generated on their behalf.
1) The administrator may manually distribute Gift Product(s) to consumers.
2) Free Gift Product(s) may be rewarded for making purchases in the following ways:
– Manual Gifts – Automatic Gifts – Buy X and Get Y (Manual and Automatic) – Coupon-based Free Gifts
3) To award the Free Gift Product(s), many rules may be defined.
4) The following Criteria values may be used to provide free gift product(s),
– Cart Sub-Total – Cart Order Total – Category Total – Brand Total [WooCommerce Brands Compatibility]- Total Points Earned [WooCommerce Points and Rewards Compatibility]
– Cart Quantity – Number of Product(s) in Cart – Minimum Quantity of Selected Categories Product(s) Purchased
5) The following parameters may be used to limit the distribution of free gift products:
– Based on Validity – Based on the Days of the Week – Based on the Maximum Gifts from the rule – Based on the Number of Order(s) that the rule can be applied to – Based on the Number of Order(s) per User [applicable only to Logged-in Users]
– Based on the number of previous orders purchased by the user [applicable only to Logged-in Users]
6) Product and User filters for awarding the Free Gift Product are supported.
7) The Eligibility Notice may be used to notify customers about their eligibility for the Free Gift Product(s).
8) The cost of shipping for the free gift product(s) can be charged.
9) The ability to hide the Gift Product(s) from the shop and category pages.
10) The ability to select multiple quantities of the same product as a Free Gift product.
11) The Category Total criteria can take into account sub-category product(s).
12) If the WooCommerce coupon discount has already been applied to the cart, the free gift product(s) may be restricted.
13) In the checkout page, the customer(s) may pick their awarded Gift Product(s).
14) To display the qualifying Gift Product(s), the following modalities are supported:
Inline – Popup
15) To show the approved Gift Product(s), the following display formats are supported:
– Table – Carousel – Drop-down menu
16) Progress Bar display is supported to advise the customer of the eligible, added, and remaining Gift Product count [Applicable only for Gift Product(s) that the user has manually chosen].
17) Using the Localization and Messages options, administrators may alter the frontend labels and messages.
18) REST API support for Free Gift Rule(s).
19) Email to tell about the Free Gift Product(s) which is manually granted by the site admin.
20) Master Log to show the additional Gift Product(s) entries in the corresponding order.
FAQ Q: How I can translate the strings that are presented in the frontend?
You may edit the messages and frontend display text using Localization and Messages settings,
– WooCommerce -> Free Gifts -> Settings -> Localization
– WooCommerce -> Free Gifts -> Settings -> Messages
Q: How can buyers choose more than one gift?
(i) To configure the Maximum Gifts from this rule (in Manual Mode), please follow the procedures below.
Go to WooCommerce -> Free Gifts -> Settings -> General to get started.
– Choose Rule Settings in the Maximum Number of Gift Products in the “Manual Rule Type” drop-down box.
– The Maximum Gift Product limitation may now be set in each rule.
– To establish a rule-based limitation, create a new rule or edit an existing one and find the Maximum Gifts in an Order from this Rule option.
– Enable the “Allow Adding Multiple Quantities of Same Gift Product in an Order (Only for Manual Free Gifts)” option if you want the user to be allowed to pick more than one quantity of the same gift product. In this situation, the user may choose the same present product in numerous numbers depending on the Maximum Gifts in an Order from this Rule value in the associated rule.
Note: If the Maximum Gifts in an Order from this Rule (under Rule settings) option is left empty, or if the value in the rule settings is more than the Global Restriction, the Global Restriction will be applied.
(ii) Consider the following Manual Gift Mode configuration:
Rule 1:
– In the rule setup, configure the criteria to meet your needs.
– In the “General section” of the Rule setup, choose the appropriate gift goods in the “Select Product(s)” area.
– In the Maximum Gifts in an Order from this Rule area, enter 2.
– Revise the rule.
Q: How can I include Gift Product(s) in several languages?
If you anticipate that the items (Buy and Gift items) will be offered in several languages, please double-check by specifying the rules as follows.
(i) Create a rule with the necessary parameters, choose the Gift Product that is only accessible in one language (English), and save the rule.
(ii) Create a new rule with the same criteria, choose the Gift Product that is available in a different language, and save the rule.
Q: A free gift was given even though the conditions were not satisfied. Why is this the case?
(i) Check that the AND condition is chosen in the Criteria Type drop-down under the rule setting.
(ii) If not, it might be the cause of this kind of event.
(iii) Please verify after selecting the “AND” condition.
Q: I’d want to show a message on the shopping cart or checkout pages indicating how much more the consumer must spend to get a free gift product. How am I going to accomplish that?
(i) Yes, you can locate the notice settings in the rule configuration’s Notice section.
(ii) The message will appear only if the customer’s cart content does not meet the requirements of a certain Free Gift Rule, and it will not appear if it does.
(iii) As an example,
i) If your site’s regulation satisfies the Total criterion listed below,
Minimum – $ 201; Maximum – $ 300;
– In this scenario, if the client’s basket has less than $201, the customer is not eligible to get the gift item from the appropriate regulation, and the Eligible message will appear.
– If the client is eligible for the Free Gift(s) from a certain rule, the gift item(s) from the matching rule will be shown, and the eligibility message will be hidden.
– If you configure the eligibility notice in all of your site’s rules, the respective rule’s eligibility notice will be displayed (if one of the rule criteria matches and the respective gift product is added to the cart, the respective eligibility notice will be hidden and the remaining rule’s notice will be displayed).
Q: I’ve put up a rule in which the consumer receives Product B for free when they buy Product A. I’d want it so that when a consumer buys two of product A, they also receive two of product B, but I’m not sure. How do I do this?
You may do this by following the setup procedures shown below.
(i) In the rule setup, choose the Buy X Get Y option.
(ii) Select Buy X Get Y(Automatic) if the gift product will be added automatically, and Buy X Get Y(Manual) if the client will add the gift product manually.
(iii) Change the Buy Product Type to a different product.
(iv) Choose Product from the Buy Product Type drop-down menu.
(v) In the Buy Product area, search for and choose the Buy Product.
(vi) In the Get Product(s) area, search for and pick the needed Gift product.
(vii) Enter the desired amount (1 in this example) in both the Buy amount and Get Quantity fields.
(viii) Select the “Repeat” option (i.e., Buy 1 Get 1 Free, Buy 2 Get 2 Free, and so on).
(ix) Remember to save the rule.
Q: I’d want to remove the chosen Gift Product(s) from the Shop and Category Pages. How am I going to accomplish that?
Please check the box next to Hide Free Gift Products on Shop and Category Pages in WooCommerce -> Free Gifts -> General -> General Settings.
Q: How do I calculate delivery expenses for free gifts?
Allow Shipping Cost for Free Gifts should be enabled under WooCommerce -> Free Gifts -> General -> General Settings.
Q: How does the Free Gifts plugin effect the Cart and Checkout Pages? Why is this the case?
In this situation, please choose “Footer” in the “Frontend Scripts Enqueued on” option under WooCommerce -> Free Gifts -> Settings -> Advanced -> Troubleshoot.
Q: I want a method that allows me to choose the time period for eliminating collected logs from the database. How am I going to accomplish that?
Please follow the steps outlined below.
(i) Navigate to WooCommerce plugin > Free Gifts > Settings > Advanced > Deletion Settings.
(ii) Select Yes following the X Duration option in the Delete Master log(s).
(iii) In the Delete Master log(s) after box, set the Duration to your requirements.
(iv) Save the changes.
Q: Is there an option that allows the free gift to be awarded only based on the final price after the discount has been applied?
Please keep the following in mind while deciding on Total-based criteria and selecting the Order Total criteria in the rule configuration:
(i) Cart Subtotal Criteria – Sum of all product prices and, if applicable, taxes.
(ii) Order Total criterion – The total of all product prices, shipping costs, and taxes.
Q: Is there an API for the newly generated gift rule?
Please see the API information below.
(i) Make a list of the rules: siteurl/wp-json/fgf/rules
(ii) Information about the rules – siteurl/wp-json/fgf/rules/id
Q: How do you provide a free gift to a consumer who spends a particular amount [say, $1000] on a specified product category?
Please follow the following instructions,
(i) Modify an existing rule or write a new one.
(ii) Choose a Category The total in the Criteria was calculated using the drop-down option.
(iii) In the Select a Category section, select the category.
(iv) Select Yes in the Including Sub-category Product(s) drop-down if you wish to include Sub-category Products in the criterion calculation.
(v) Fill in the Min and Max values.
(vi) Save the configuration.
Q: How can I make a rule in which only the first order receives a free product?
Please follow the following instructions,
(i) Modify an existing rule or write a new one.
(ii) Navigate to the Restrictions tab.
(iii) In the Order Restriction per User drop-down, choose Enable- For Register Users Only.
(iv) In the Award Gift based on User’s Purchase History drop-down, choose No purchase history available scenario alone.
(v) Revise the rule.
Q: How can I limit the Free Gift rule to only apply to a certain amount of orders?
Please follow the following instructions,
(i) Modify an existing rule or write a new one.
(ii) Under the rule configuration, configure the settings as needed.
(iii) Navigate to the Restrictions tab.
(iv) In the Order Restrictions area, enter the number of orders.
(v) Revise the rule.
Q: How can I limit the Free Gift rule to only apply to a certain amount of orders per user that is logged in?
Please follow the instructions outlined below.
(i) Modify an existing rule or write a new one.
(ii) Under the rule configuration, configure the settings as needed.
(iii) In the Order Restriction per User option, choose Enable – For Registered User(s) Only.
(iv) In the Number of Order(s) per User section, enter the number of orders per user that you need.
(v) Revise the rule.
Related Products
The Best Products
FAQs
There are No Silly Questions — Ask, We’re answer
No, we do not offer auto-renewal. Users can renew their accounts manually whenever they want.
We offer a no-questions-asked, seven-day money-back guarantee. If you are not satisfied with your account within seven days, you can request a full refund, and we will return your money.
The software you download from us can be used indefinitely. However, to download future updates, you need to have an active subscription. If your subscription expires, you can still use the software, but you will need to purchase a new account to access updates.
Product Info
version
Updated Date
Released on
Developer Name
Category
There is a problem ?
Get Unlimited Access
Gain access to this product and enjoy limitless use of 10,000+ top-tier tools.




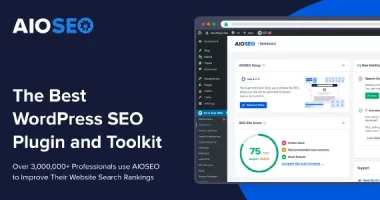


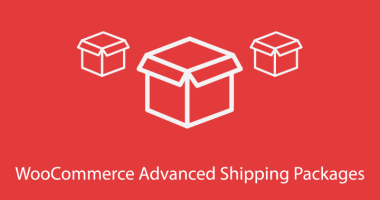
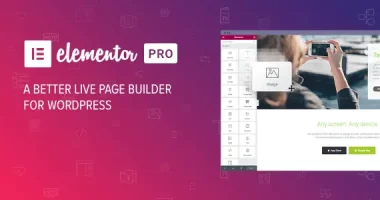

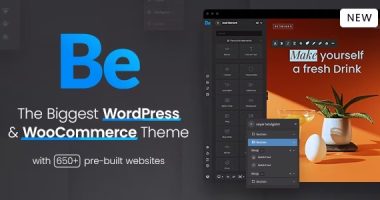
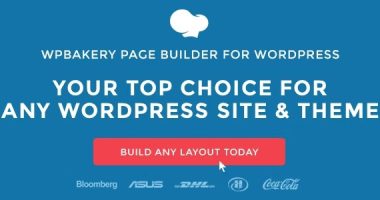
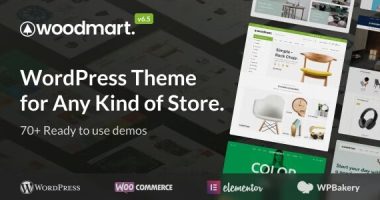
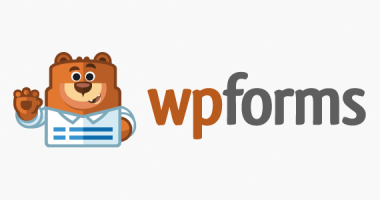
Reviews
There are no reviews yet.